
Ini lanjutan artikel yang sebelumnya yang di https://ns1sekolahit.wordpress.com/2019/03/04/ini-lah-cara-instalasi-freebsd-di-virtual-box/
pada artikel ini tujuan nya adalah instalasi freebsd berati pilih install.
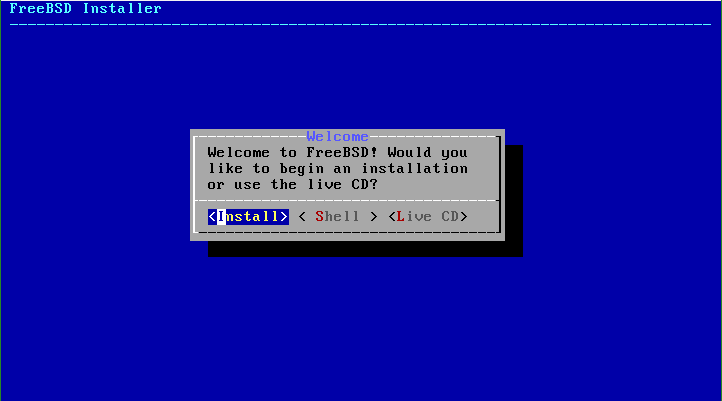
Akan masuk ke dalam keymap selection, nah di situ pilih continue with default keymap.
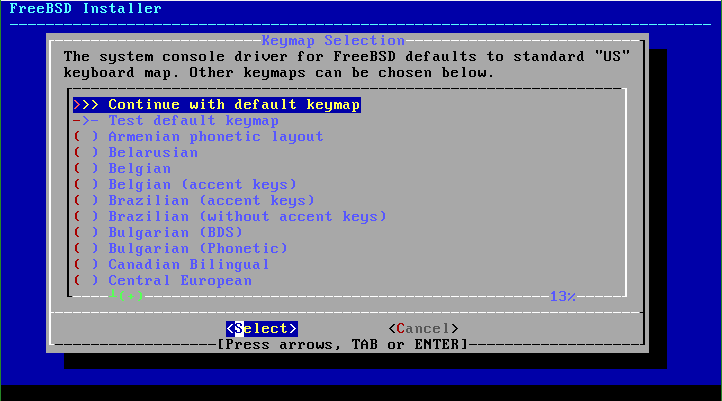
Di set hostname akan di suruh di isi bebas pengen di isi apa saja.

Di distribution select akan di suruh pilih yang sesuai kebutuhanya, pilih base-dbg, kernel-dbg, src.
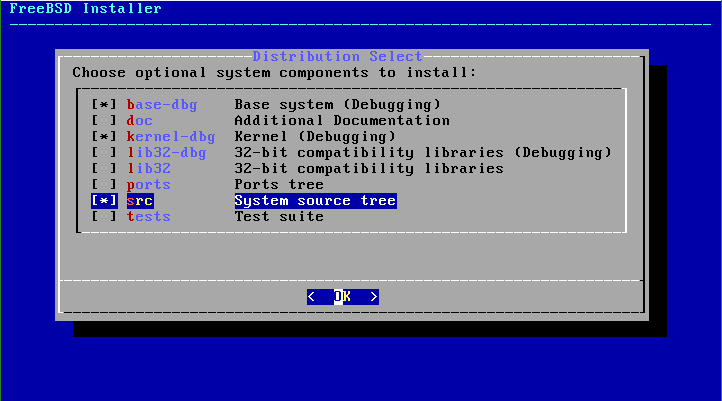
Di network configuration bebas mau pilih em0 atau em1 ini hanya cuman ethernet pada freebsd seperti mikrotik. kalau di mikrotik kan ether nya mau di colokin ke ether berapa bebas.
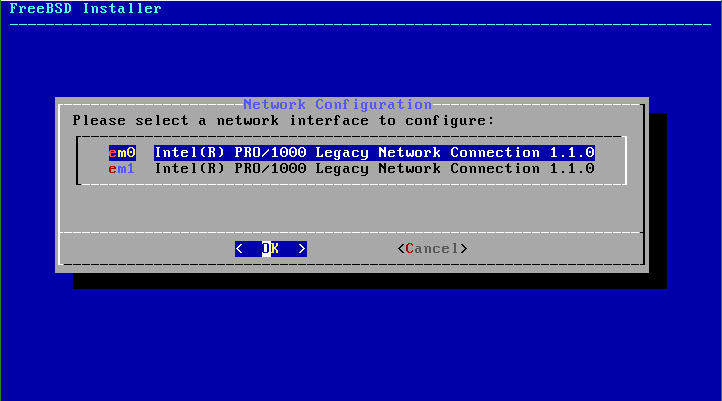
Di freebsd itu menggunakan Ipv4 jadi pilih Ipv4 di network configuration.

Jika ingin menggunakan dchp berati pilih yes jika tidak menggunakan dchp berati no tapi harus membuat ip manual.

Jika pilih dhcp akan seperti gambar di bawah ini, berati isi dns nya 8.8.8.8 dan dns ke 2 nya 8.8.4.4. dan isi searchnya bebas mau masukin websetnya atau gmailnya.
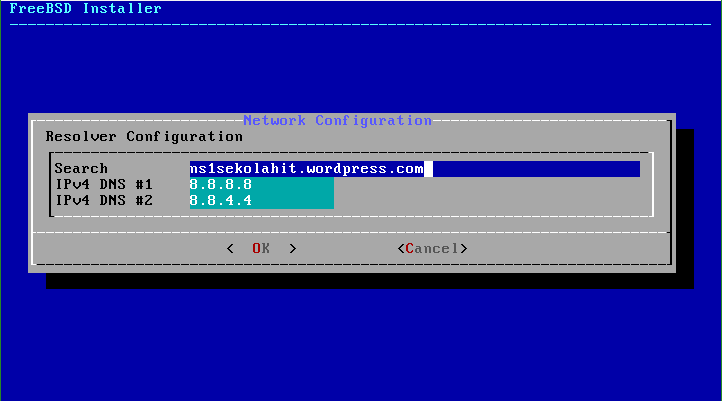
Akan masuk ke dalam mirror selection, pilih yang ada tulisan primary.

Di partitioning itu pilih guided disk setup.

Di partition itu pilih entire disk.
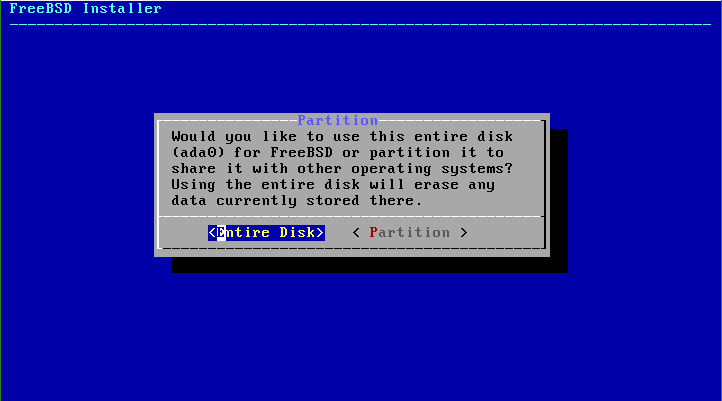
Dan di partition scheme itu pilih BSD labels.

Akan muncul gambar seperti gambar di bawah ini, langsung saja pilih finish jangan di ubah” dan di abaikan saja.

Langkah selanjutnya adalah Pilih commit.

Tunggu sampai selesai loadingnya.
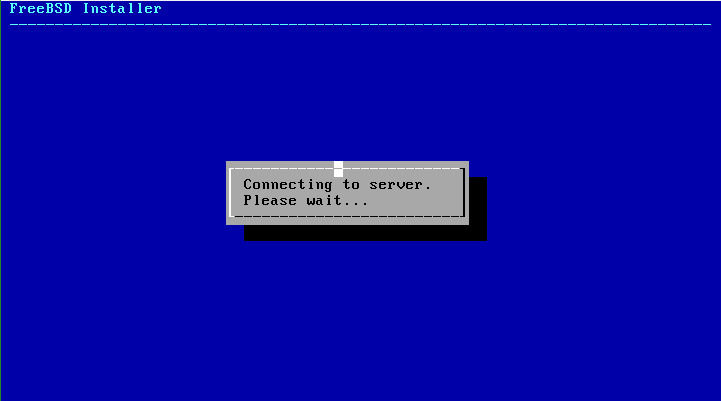
Tunggu sampai selesai installnya.

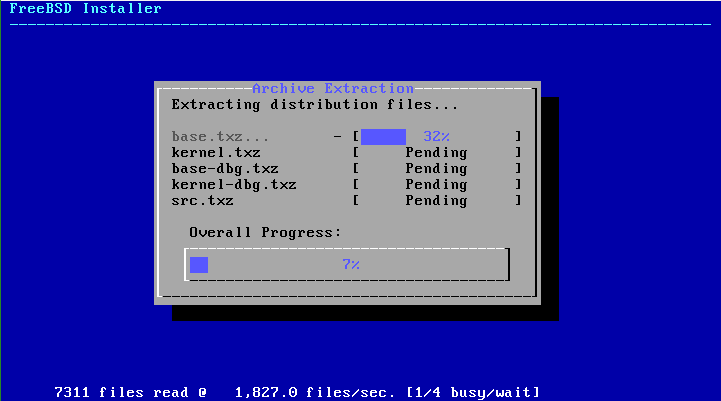
Akan muncul gambar di bawah ini, akan suruh buat password baru harus sama passwordnya yang sebelumnya.
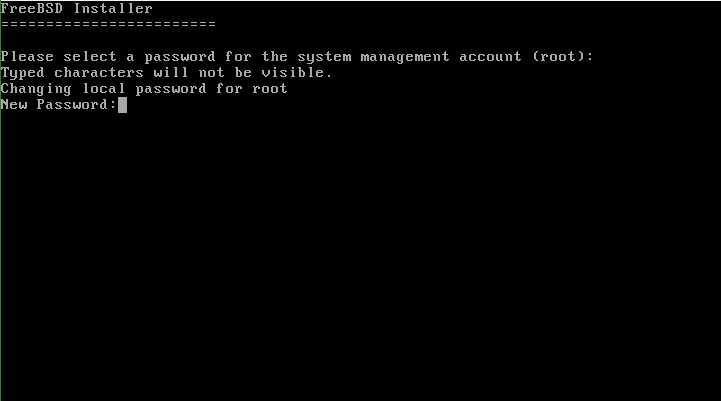
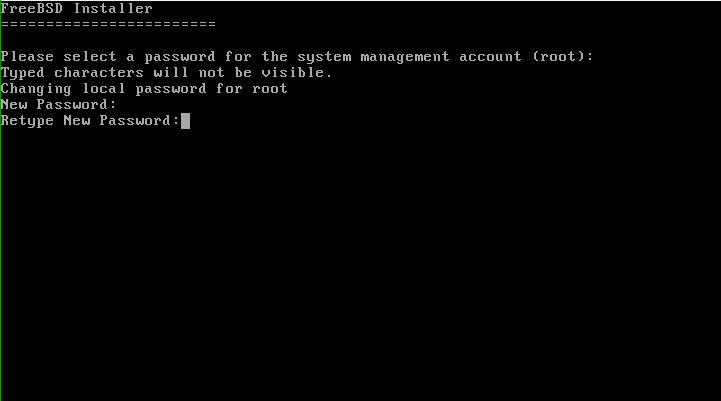
Di time zone selector pilih sesuai benua tempat tinggal anda.

di countries in asia pilih sesuai negara tempat tinggal anda.

Jika pilih benua dan pilih negara indonesia makan di indonesia time zones di suruh pilih pulaunya.

Langsung saja pilih yes.

Time & date dan waktunya di abaikan saja entar bisa di atur saat masuk ke dalam freebsdnya.
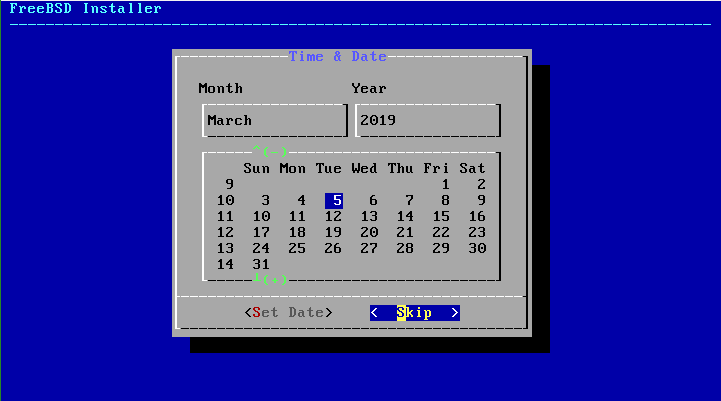

Di system configuration itu di abaikan saja langsung pilih ok.

Nah di system hardeningnya baru di ceklisin semuanya.
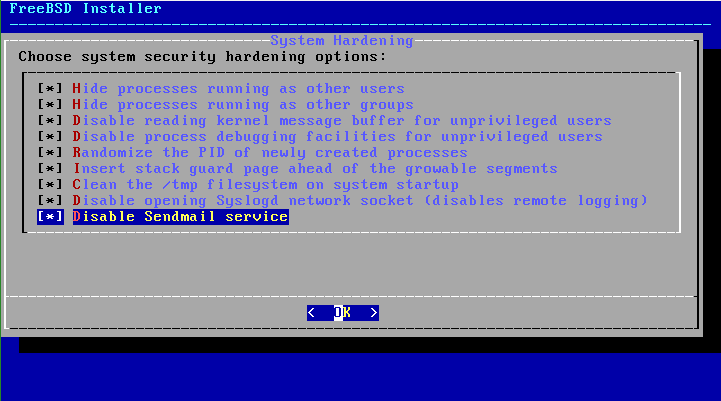
Pilih No jika tidak membuat user pada freebsdnya tapi bisa membuat user di dalam freebsdnya.

Di final configuration itu di suruh pilih exit jika sudah selesai instalasi freebsdnya.

Langsung pilih No jika tidak ingin membuat manual lagi.

Setelah selesai instalasi freebsd jangan lupa di reboot tunggu sampai selesai rebootnya.
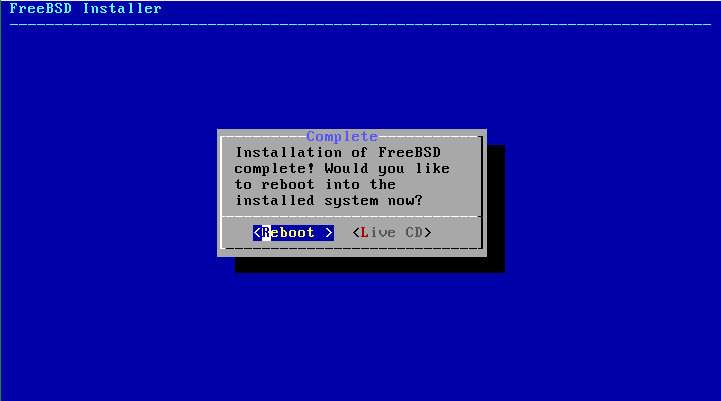
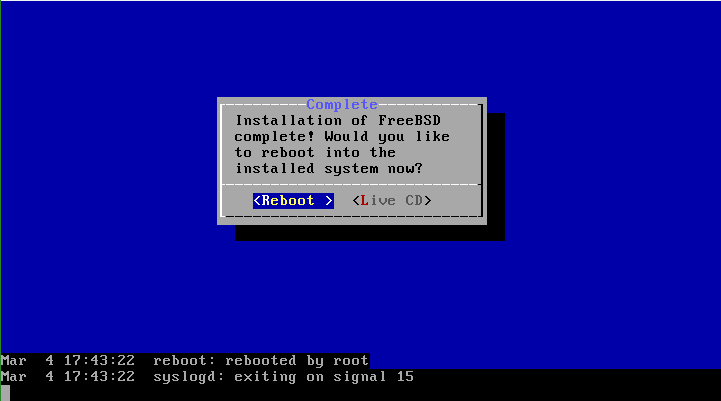
Setelah selesai instalasi freebsd akan muncul gambar di bawah ini akan suruh login, jika sudah selesai login akan seperti gambar di bawah ini.

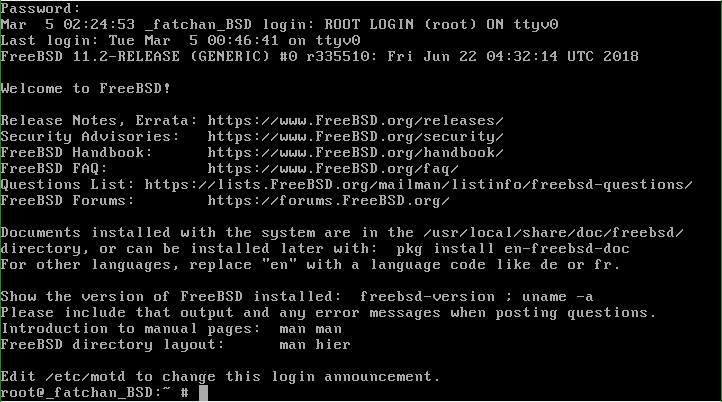
Oh iya jika sudah selesai instalasi freebsd jangan lupa hapus di storage yang ada gambar kaset jika sudah selesai di hapus jangan lupa pilih ok.


Instalasi freebsd ini membatuin membuat database dan membuat server atau file server kenapa menggunakan freebsd karena stabil jika menggunakan freebsd mau databse, server, file server dll.
